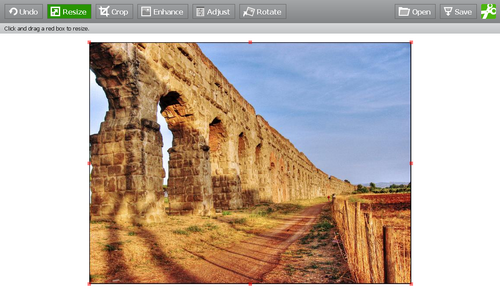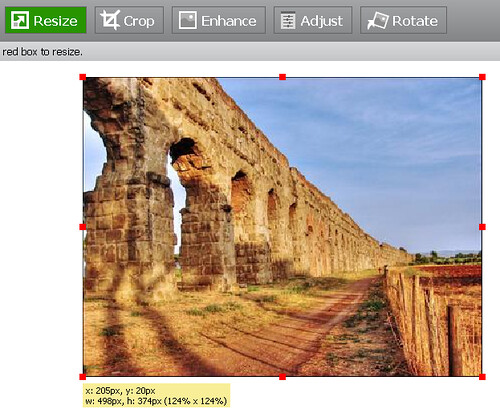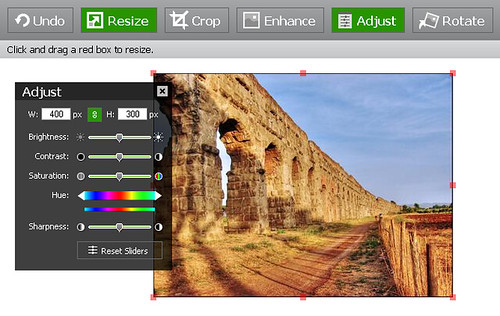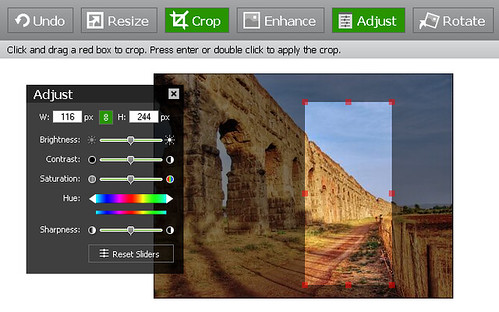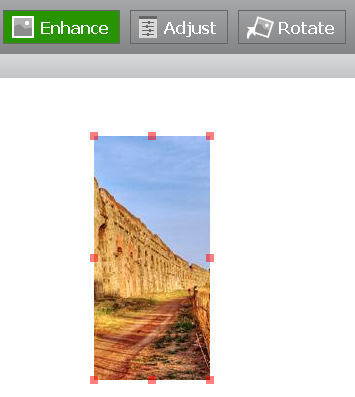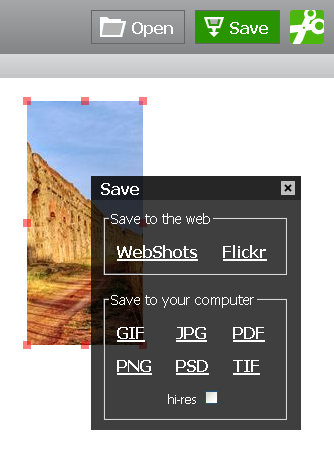Las cámaras digitales invaden el mundo. Trillones de pixels se graban a diario en las tarjetas de memoria. Y luego todo ese material lo queremos compartir: e-mail, web, mensajes de móvil… Y muchas veces el problema no está en la capacidad de almacenamiento, sino en el tamaño visual de la fotografÃa. Las cámaras toman fotos con muy alta resolución y compartir esos archivos gráficos es una tarea complicada. Hay que modificar esas imágenes, reducirlas de tamaño por lo menos.
Las cámaras digitales invaden el mundo. Trillones de pixels se graban a diario en las tarjetas de memoria. Y luego todo ese material lo queremos compartir: e-mail, web, mensajes de móvil… Y muchas veces el problema no está en la capacidad de almacenamiento, sino en el tamaño visual de la fotografÃa. Las cámaras toman fotos con muy alta resolución y compartir esos archivos gráficos es una tarea complicada. Hay que modificar esas imágenes, reducirlas de tamaño por lo menos.
Aunque hay bastante software que hace esa labor, vamos a ver aquà el servicio que ofrece Snipshot, una herramienta online que nos permite realizar las tareas fundamentales sobre una imagen: redimensionar, recortar, realzar y cambiar brillo, contraste y saturación.
Veremos el proceso a través de una serie de capturas de pantalla. Elegimos la imagen que queremos modificar, nosotros tenemos una de ruinas romanas. El tamaño más grande de esta imagen es de 1600 por 1200 pixels (1 MB), esto es, bastante grande.
Al entrar en la web, tenemos tres opciones: utilizar una imagen de la web, una de muestra o subir una desde nuestro ordenador. Elegimos la imagen que queremos subir.
Esperamos a que finalice el proceso
Tenemos la imagen en nuestro espacio de trabajo.
La barra de herramientas muestra las oepraciones que podemos realizar sobre el archivo. Deshacer (Undo), Redimensionar (Resize), Recortar (Crop), Realzar (Enhace), Ajustar (Adjust) y Rotar (Rotate)
Si seleccionamos Resize nos aparecen unos cuadros de control en los extremos de la foto. Basta con ir a uno de esos puntos y arrastrar con el ratón para hacer más pequeña la imagen. Podemos hacerla más grande, pero no es recomendable ya que la imagen pierde calidad.
Para tener mayor control sobre el cambio de tamaño podemos abrir en Asjust un panel donde podemos escribir la anchura (W) y/o altura (H) que queremos para la nueva. Por defecto las relación entre las dos dimensiones (ancho y largo) está bloqueada para no deformar la imagen. Se puede desactivar esa limitación haciendo click sobre el icono que hay entre W y H.
En Crop podemos recortar la imagen. Aparece un cuadro dentro que podemos cambiar de tamaño (también mediante el panel de Ajustar) . El recorte se aplica cuando pulsamos la tecla Enter o hacemos doble click sobre la imagen.
En ese mismo panel de Ajustar también podemos modificar los valores de Brillo (Brightness), Contraste (Contrast) y Saturación (Saturación) asà como algunos otros.
A través de Enhace podemos realzar la calidad de la imagen. Es recomendable usarlo, ya que este filtro suele dar buenos resultados.
Por último, a la derecha podemos Grabar (Save) la imagen. Nos ofrecen bastantes opciones y formatos. Directamente a webs de almacén de fotos (Webshots y Flickr) . También a nuestro ordenador: JPG, PNG e incluso PDF. Recomiendo los dos primeros, el GIF está pensado para imágenes de colores planos. Basta con hacer click sobre una de las opciones para guardar en ese formato. Con esto bastarÃa si el archivo se va a utilizar para enviar por correo o colgar en una web. Si marcamos hi-res obtendremos un archivo con nuestra nueva imagen a una mayor resolución.
Snipshot ofrece más herramientas y servicios para terceros, entre ellas un bookmarlet (¿qué es?) para agilizar la tarea si la foto sobre la que vamos a trabajar está en una web. Puede ser muy útil ver el video explicativo de Max Kiesler para ver como funciona esta opción en combinación con las vistas arriba.
Con esta utilidad ya no es necesario abrir el Photoshop, cosa que seguro tarda un rato, para modificar una sola imagen. Otro cantar es hacer esto con varias a la vez, eso ya será objetivo de otro artÃculo.